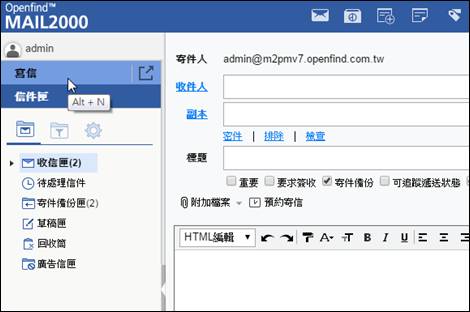
(1) 於左側功能選單中,點選「寫信」進入編輯信件的頁面。
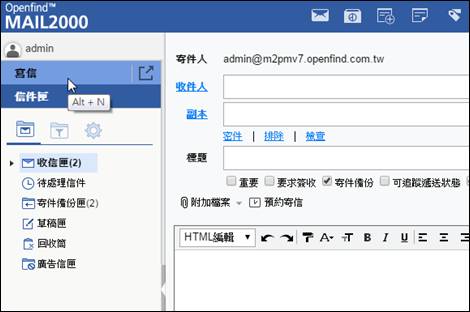
或點選另開新視窗按鈕開始寫信。
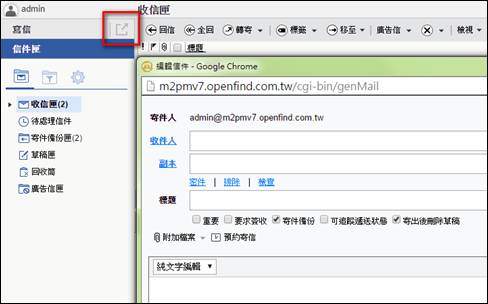
(2) 在信件編輯的頁面中,可直接輸入收件人電子郵件信箱,並依需要填入副本收件人,若收件人已存在通訊錄之中,系統提供自動完成的功能,直接點選建議的聯絡人項目即可完成輸入。自動完成有兩種比對機制,由管理者選擇合適的設定:
l 字首比對(prefix-match)自動完成
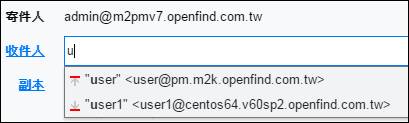
l 部分比對(partial-match)自動完成
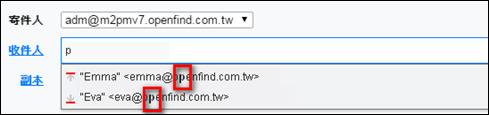
或點選〔收件人(T)〕、〔副本(C)〕按鈕,進入通訊錄直接勾選,並於勾選完畢後點選〔加入收件人〕或〔加入副本〕完成加入動作。
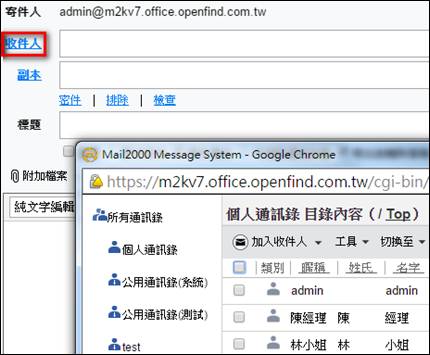
(3) 欲加入密件收件人,請點選[密件]新增密件收件人欄位。
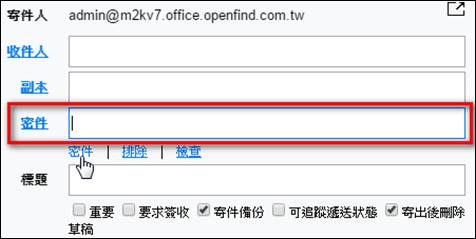
l 切換收件人屬性
欲修改收件人的收件屬性(例:將原本列為收件人者改為密件收件人),請將游標移至該收件人姓名,按住滑鼠左鍵後移動滑鼠,即可將該收件人拖曳至副本、密件或排除區域,如欲移除收件人請點選收件人姓名右方刪除按鈕。
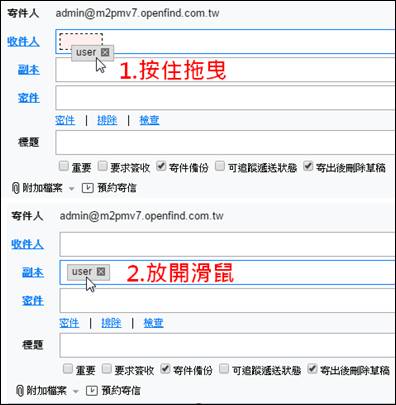
l E-mail 檢查
例如當您在收件人欄位輸入"user",但通訊錄中名稱為"user" 的聯絡人不只一個,那麼「檢查」功能將協助列出所有名稱為" user"的聯絡人,供您檢查並選取正確的聯絡人。
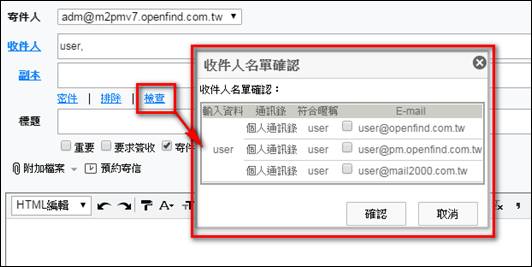
(4) 輸入信件標題與內容後,可依需求於功能列中進行下列動作。
n 在新視窗寫信
點選![]() 於新視窗開啟編輯頁面,原視窗將返回前一頁面。
於新視窗開啟編輯頁面,原視窗將返回前一頁面。
n 選項
提供多種選項供您設定信件型態。您可以選擇使用純文字或 HTML 編輯信件;決定寄出時是否儲存備份郵件、寄出後刪除草稿、可追蹤遞送狀態、列為重要信件、要求簽收;或設定該信件為預約寄信。
注意:將信件列為「重要」,該信件的收件人將於信件列表中看到驚嘆號![]() 的符號。
的符號。
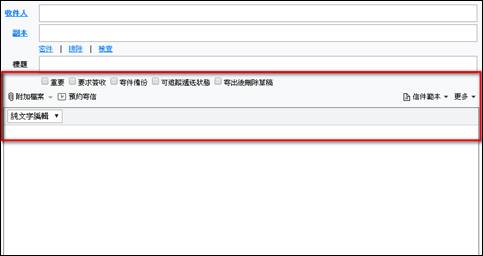
![]()
u 附加檔案
選擇是否附加檔案於信件中。您可選擇從本機電腦中上傳檔案或從「雲端硬碟」中附加檔案。
u 預約寄信
預約寄信的功能方便您可在指定時間,寄出您事前編輯好的信件給指定收件人。
u 信件範本
將常利用到的信件格式儲存下來,建立信件的樣式範本(如:客戶開發信件、會議通知、工作週報等),等到下次需書寫同性質的信函時,即可快速取用。
u 更多
「信件還原」:將已編輯過的信件還原成尚未編輯前的狀態。
「個人化設定」:設定編輯信件時,頁面欲顯示的功能。
「編碼」:Mail2000提供多國編碼系統,提供多國編碼切換。
► 自動偵測編碼
► Unicode (UTF-8)
► 正體中文(Big5)
► 簡體中文(GB2312)
► 簡體中文(GB18030)
► 英文(ISO-8859-1)
► 日文(ISO-2022-jp)
► 韓文(EUC-KR)
► 正轉簡(GB2312)寄出的正體字信件,系統會自動將其轉換為簡體字內容。
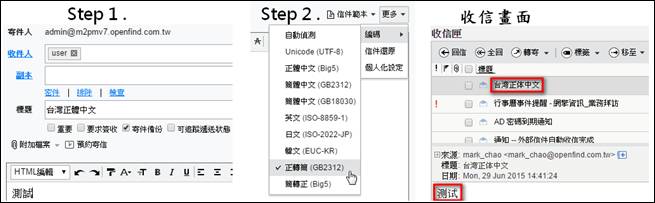
n 傳送
完成編輯信件及相關設定後,點選[傳送]即可寄出。
n 儲存草稿
將尚未完成的信件儲存為草稿。
n 預覽
寄信前檢視編輯完成的信件。
使用者使用信件預覽功能或是管理者設定「送信前強制預覽」時,若收件人包含密件副本,則在信件預覽畫面就會顯示密件副本(Bcc)資訊,並會提示訊息「密件僅供預覽,收件人不會看到此資訊」。
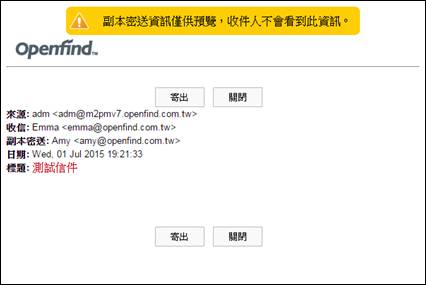
n 返回
返回前一頁面。
n 另存新範本
將尚未完成的信件另存為新範本。
n 另存新草稿
將尚未完成的信件另存為新草稿。
關聯目錄